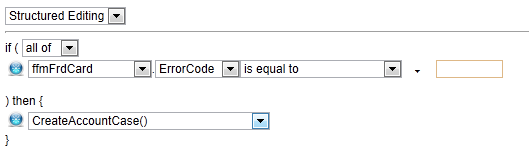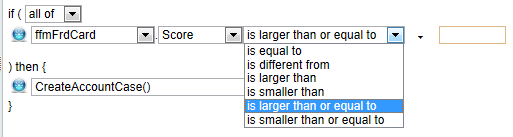Writing Structured Rules
Structured rules are those written in Structured Editing, which provides an interface for simple rules such as score-based rules, or rules with simple conditions. This editing window provides a series of element lists, operators, and text entry boxes that help simplify rule authoring for new rule writers.
In this editing window, rules are written using the underlined links to view a list of available rule writing elements. For example, if you want a rule that references the Falcon score, use the ffmFrdCard.Score data field. It is compared to a number using the second underlined phrase. As you click each underlined word or phrase, a list of available options is displayed.
Complete the following to create a structured rule.
- Covered Topics
- Defining Conditions in Structured Editing
Structured editing provides lists of available values for defining conditions. - Condition Types
- Adding an Action
The then portion of the rule consists of action statements.